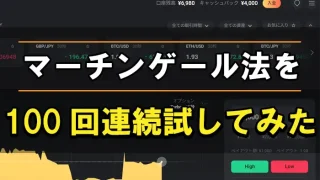XMのデモ口座の登録方法・やり方・注意点を分かりやすく紹介しています。MT4・MT5それぞれの登録方法・やり方も紹介!デモ口座のサーバーが選べない時の対処法も紹介しています。
- 【XM】デモ口座の登録方法が分かる
- 【XM】デモ口座にログイン出来ない時の対処法が分かる
- 【XM】デモ口座のやり方が分かる
XM デモ口座の登録方法(MT4)
XMのデモ口座の登録方法をまとめています。登録自体は問題なくできるのですが、
まずはXMの公式サイトへ移動します。
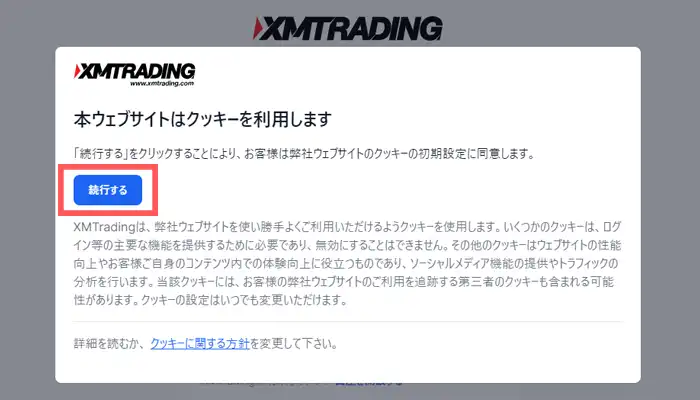
クッキーの利用を聞かれますが、悪いものではないので「続行」ボタンをクリックします。
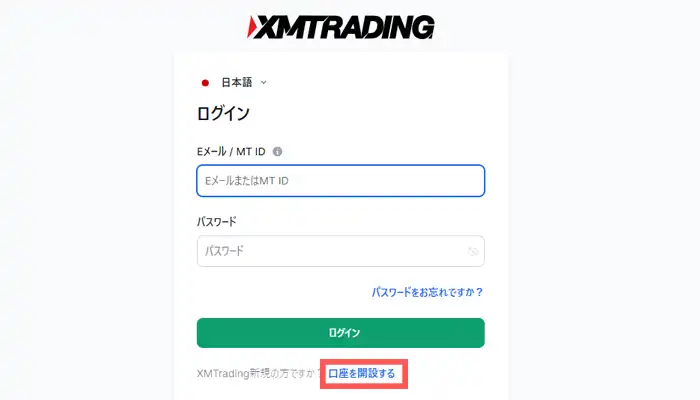
画面下にある「口座を開設する」リンクをクリックします。
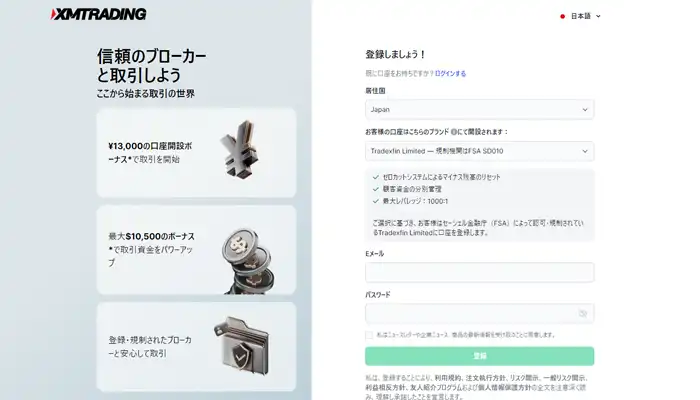
次にアカウント情報を入力します。
- 居住国
- 口座の種類(お客様の口座はこちらのブランド)
- Eメール
- パスワード
アカウント情報入力後、「登録」ボタンをクリックします。
口座の種類は「規制機関はFSA SD010」と「規制機関はFSC GB20025835」に分かれていますが、ライセンス(セーシェル金融庁かセーシェル金融庁)が違うだけなので、どちらを選んでも大きな差はありません。
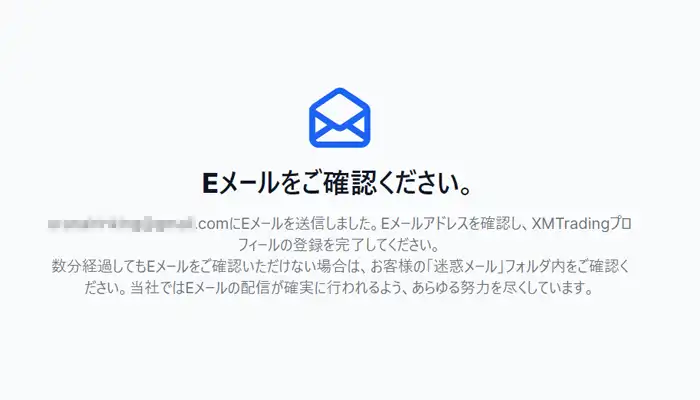
Eメールに「登録確認用のメール」が送られます。
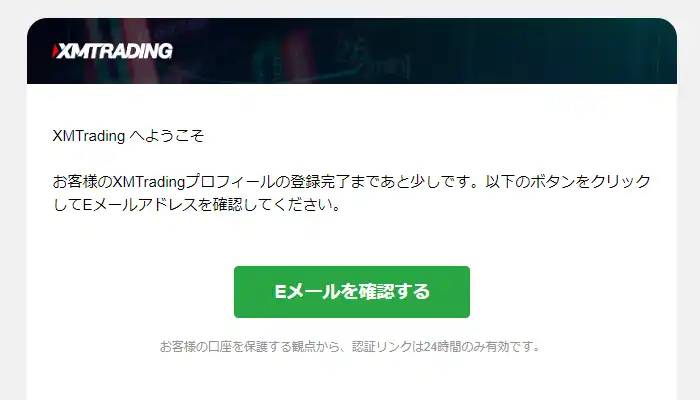
XMからの「Eメールアドレスの認証」のメールが送られます。
メールを確認すると「Eメールを確認する」ボタンがあるので、ボタンをクリックします。
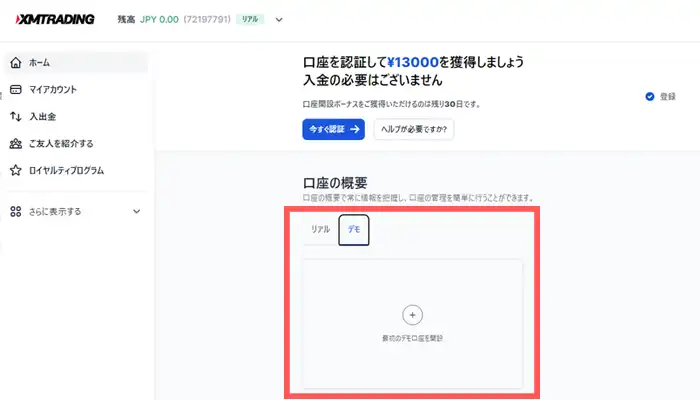
XMに公式サイトのトップページに移動するので口座概要の「デモ」のタブを選び
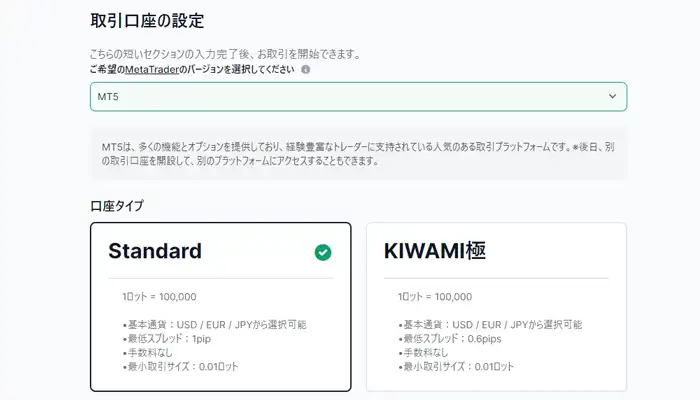
取引口座の設定を行います。
- MetaTraderのバージョン
- 口座タイプ
- レバレッジ
- 基本通貨
- 投資額
XMのMetaTraderは「MT4」・「MT5」に分かれています。
MT4はカスタムインジケーターの数が圧倒的に多いので、インジケーター等のテクニカル分析をされる方におすすめです。
MT5はインジケーターの数こそMT4に劣りますが、速度が速い為スキャルピングに適しています。テクニカル分析に強い拘りが無い方はMT5をお選び下さい。
※今回はMT4を選んでいます。
デモ口座で使う事ができる口座タイプは3種類あるのですが、大きな違いはスプレッドの有無になります。
| 口座タイプ | スプレッド | 手数料 | 最大レバレッジ |
|---|---|---|---|
| Standard | 1pips | 無し | 1000倍 |
| KIWAMI極 | 0.6pips | 無し | 1000倍 |
| Zero | 0 | あり | 500倍 |
FX初心者におすすめの口座は「Standard」になります。利用者数も圧倒的に多いので、これからデモ口座で練習される方は「Standard」からお試し下さい。

一見するとZERO口座がよく見えるのですが、ZERO口座は1ロット(10万通貨)を取引するごとに$10の手数料が発生します。
レバレッジは口座タイプによって異なりますが、1倍~1000倍の間で選ぶ事が出来ます。デモ口座は複数作れますので、まずは「1000倍」で設定される事がおすすめします。
1000倍がどれくらい利益がでるか、そしてどれくらい負けやすいかをデモ口座を通して体験しておいた方が良いでしょう。
デモ口座は5つ作る事ができるので、「10倍」・「25倍」・「100倍」・「500倍」・「1000倍」などレバレッジで分けて登録してみましょう。
投資額は1000円~500万円の間で選ぶ事ができますが、なるべくリアルな金額を選ぶ事をおすすめします。余剰資金が10万円の方は10万円をお選び下さい。
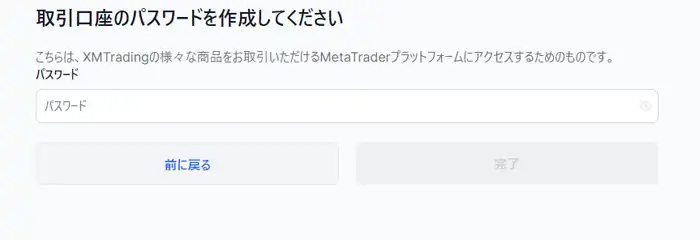
取引口座の設定後、「取引口座のパスワード」を入力し、「完了」ボタンをクリックします。※パスワードを忘れない様に注意しましょう。
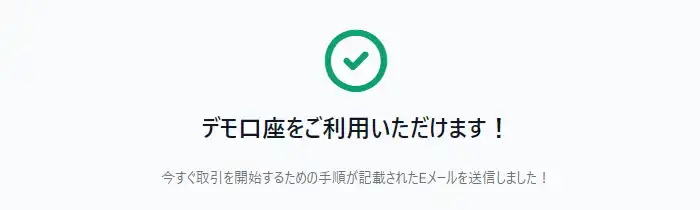
デモ口座の設定が完了します。
Eメールに口座の詳細内容が送られます。
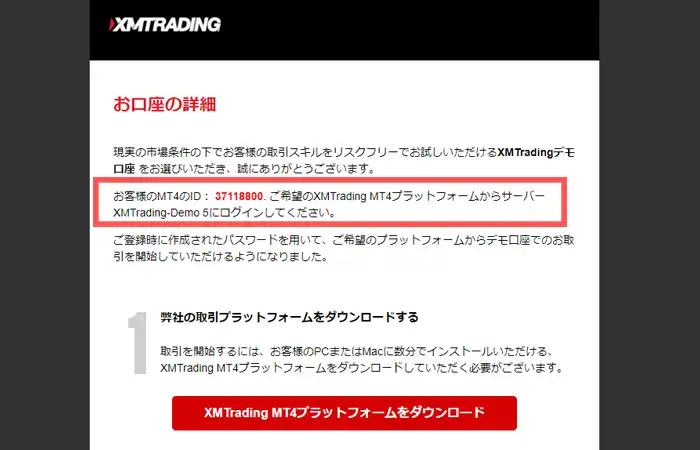
口座の詳細にはデモ口座で必要なIDとサーバー情報を記載されています。
今回はMT4をダウンロードするので「XMTrading MT4プラットフォームをダウンロード」ボタンをクリックします。
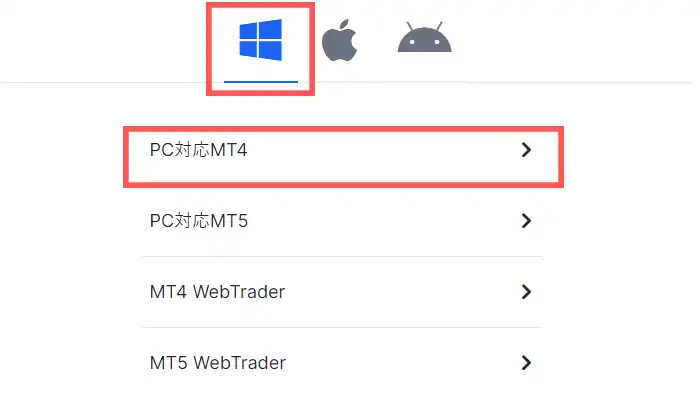
XMの公式サイトへ移動するので、プラットフォーム(ウィンドウズ・アップル・アンドロイド)と対応するMetaTraderを選択します。
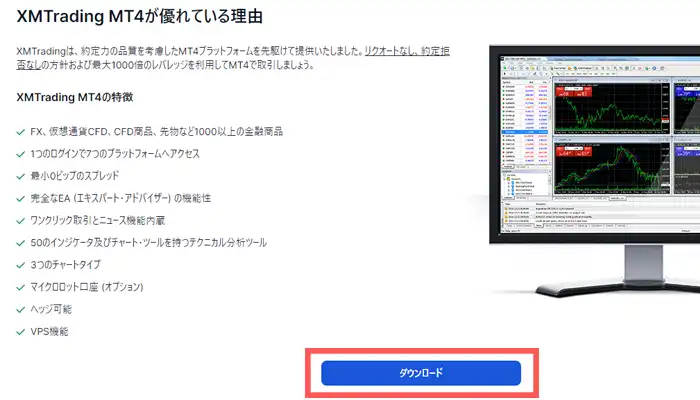
画面下に表示される「ダウンロード」ボタンをクリックします。
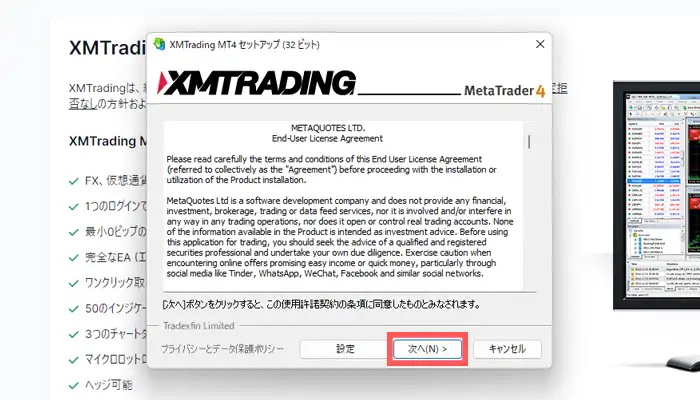
ダウンロードのポップアップが表示されるので「次へ」ボタンをクリックします。
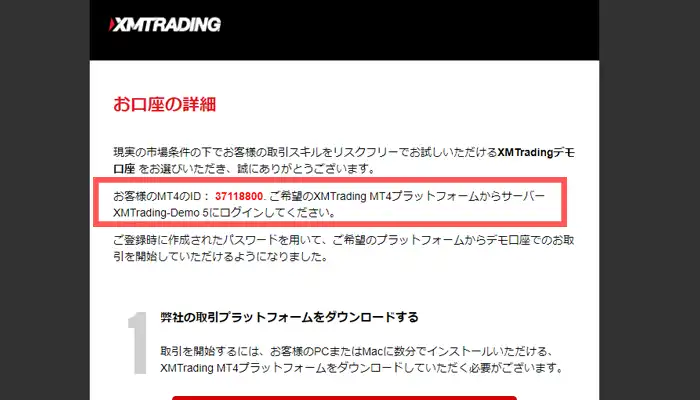
先ほどメールに届いた、口座の詳細に書かれているサーバー情報を確認します。届いていたメールには「XMTrading-Demo5」にログインしてください。と書かれていました。
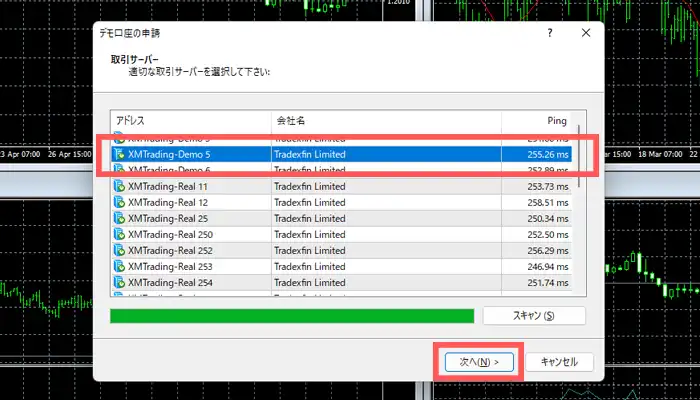
ダウンロード完了後、MT4が立ち上がり取引サーバーの選択ようポップアップが表示されます。今回は「XMTrading-Demo5」を選択し、「次へ」ボタンをクリックします。
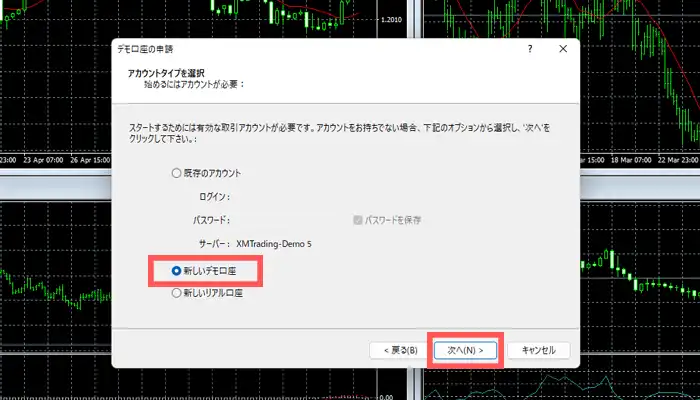
アカウントタイプ(新しいデモ口座)を選択して「次へ」ボタンをクリックします。

ID・パスワード・サーバーを入力・選択し「ログイン」ボタンをクリックします。
これでデモ口座の登録が完了です。
XM デモ口座の登録方法(MT5)
XMのデモ口座は5つまでデモ口座を作る事ができます。
MT4かMT5どちらで取引すべきか迷っている方は、両方試してみる事をおすすめします。
ここではMT5の登録方法を紹介していますが、MT5は「サーバーが選べない」問題が発生する可能性があります。
問題の解決方法まで紹介していますので、MT5をダウンロードする予定の方は、問題の解決方法を先にご確認下さい。
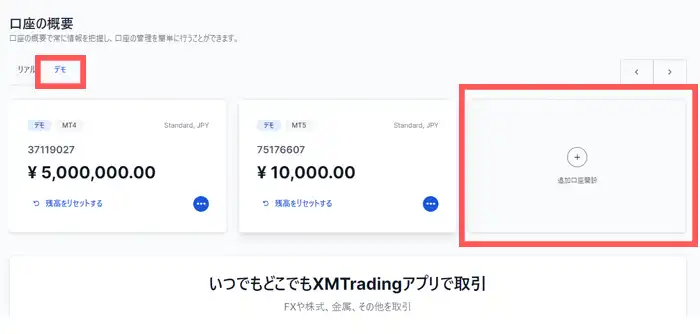
XM公式サイトのトップページより「デモ」の他タブを選び、「追加口座開設」をクリックします。
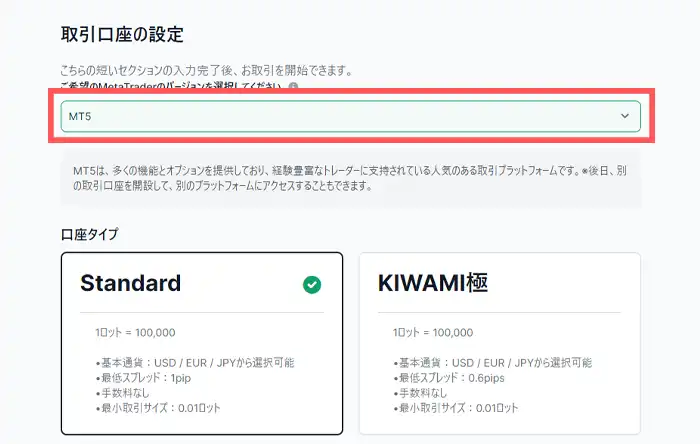
取引口座の設定を行います。
- MetaTraderのバージョン
- 口座タイプ
- レバレッジ
- 基本通貨
- 投資額
MetaTraderは「MT5」、口座タイプは「Standard」、レバレッジは「1000倍」、投資額は「500万円」で設定しています。
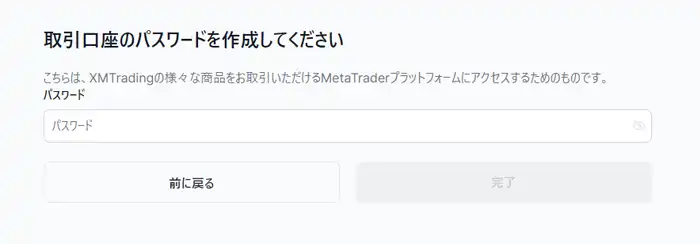
取引口座の設定後、「取引口座のパスワード」を入力し、「完了」ボタンをクリックします。※パスワードを忘れない様に注意しましょう。
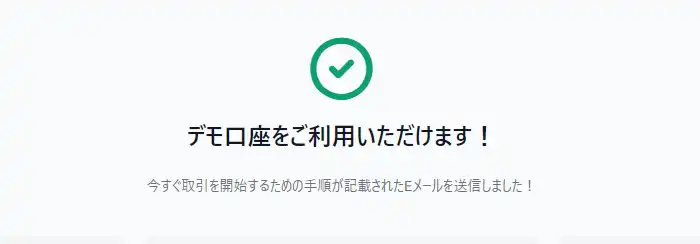
デモ口座の設定が完了します。
Eメールに口座の詳細内容が送られます。
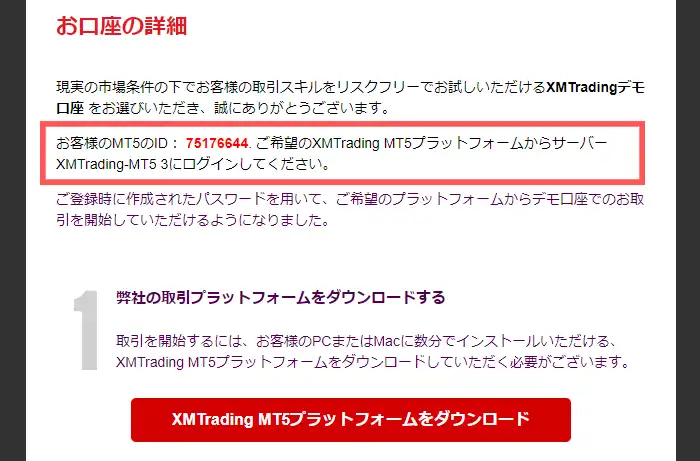
口座の詳細にはデモ口座で必要なIDとサーバー情報を記載されています。
今回はMT5をダウンロードするので「XMTrading MT5プラットフォームをダウンロード」ボタンをクリックします。
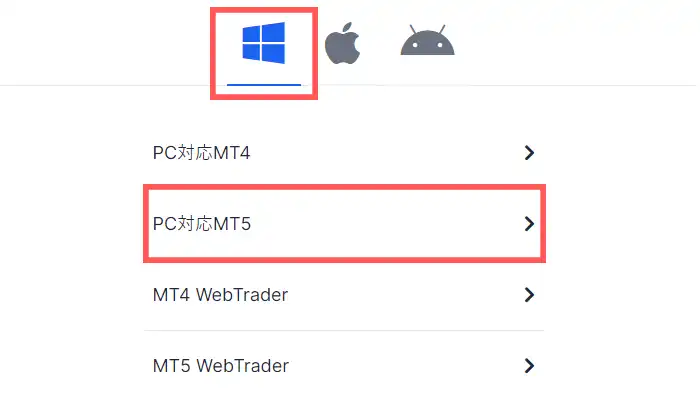
XMの公式サイトへ移動するので、プラットフォーム(ウィンドウズ・アップル・アンドロイド)と対応するMetaTraderを選択します。
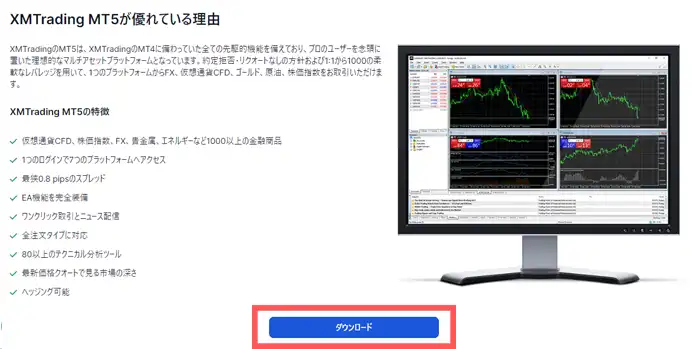
画面下に表示される「ダウンロード」ボタンをクリックします。
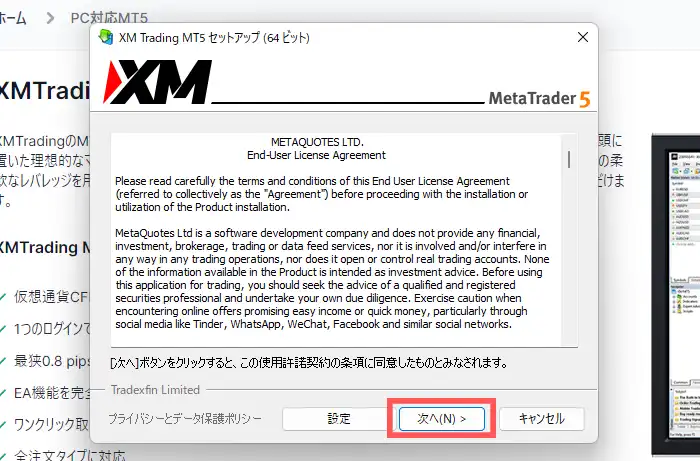
ダウンロードのポップアップが表示されるので「次へ」ボタンをクリックします。
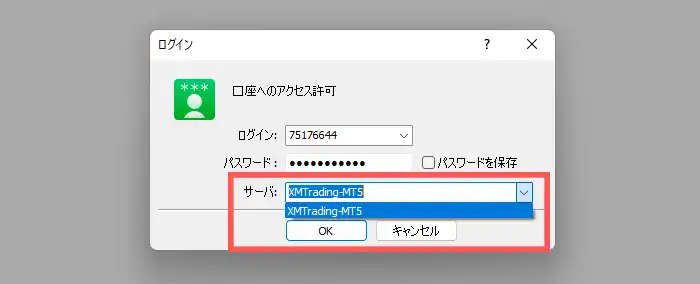
ダウンロードが完了するとMT5が開き、ログインID、パスワード、サーバーの入力を行います。
デモ口座のサーバーは「XMtrading-MT5 3」とXMからのメールに書かれていたのですが、「XMtrading-MT5 3」が表示されない事があります。
この様な場合、デモ口座にログインする事ができません。
デモ口座にログイン出来ない場合の対処法
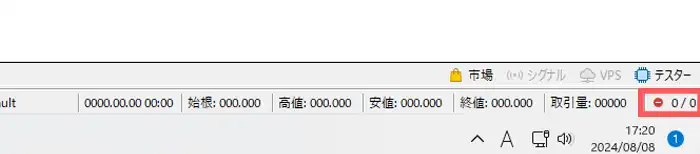
デモ口座にログインできていない場合、ネットワークが繋がっていないので画面右下に警告マークが出ています。
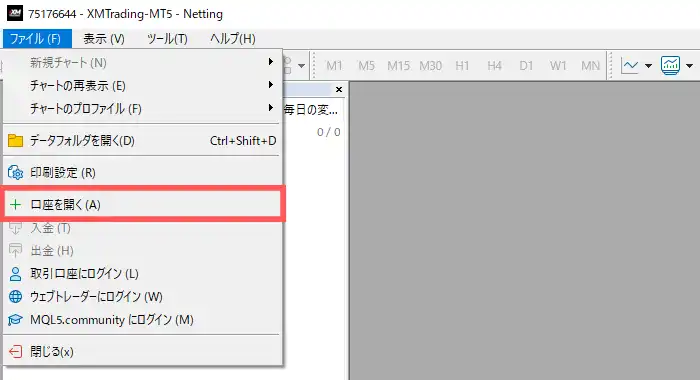
その様な場合は、「ファイル」⇒「口座を開く」をクリックします。
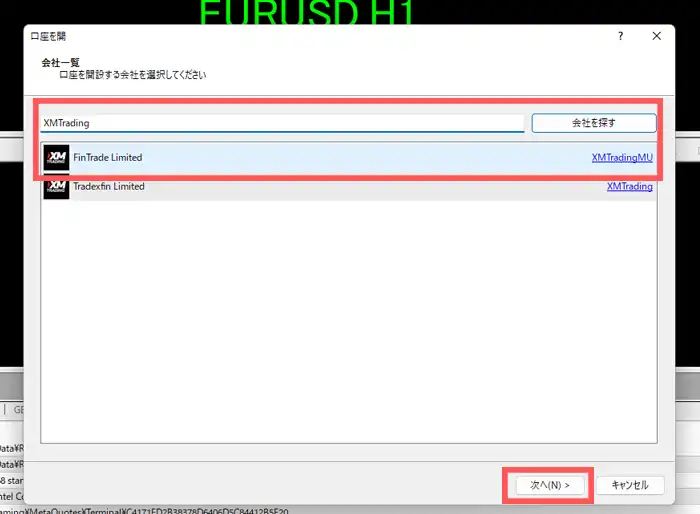
会社を探すの入力欄に「XMTrading」と入力して「会社を探す」ボタンをクリックします。
XMTradingMUが追加されるので、XMTradingMUを選択した状態で「次へ」ボタンをクリックします。
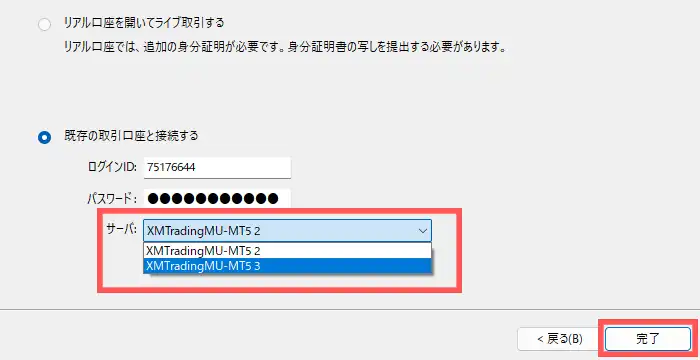
ログイン情報画面が表示されるので、既存取引口座と接続するより「サーバーの選択肢が増えている」事を確認します。
ログインID・パスワード・サーバーを入力・選択し「完了」ボタンをクリックします。
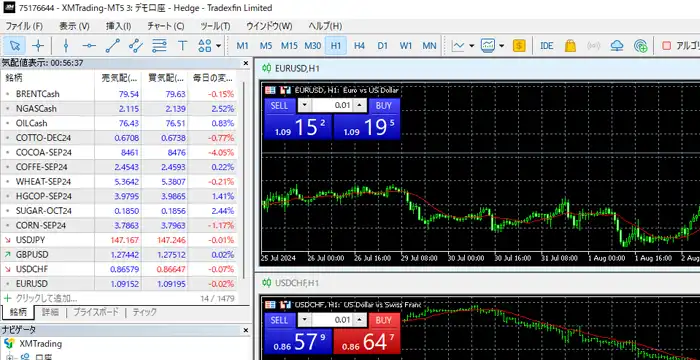
MT5へのログインが完了します。
XM デモ口座のやり方
デモ口座のやり方をまとめています。MT5でのやり方になりますが、MT4でも基本的な操作方法は同じになります。
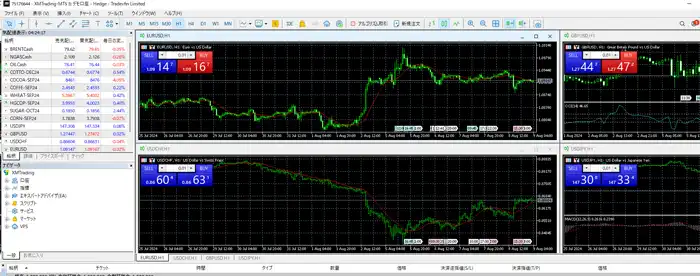
MT5の初期画面は4つの通貨が表示されています。このまま取引しても良いのですが、一旦全てのチャートを消して、取引したい通貨を表示できるようになりましょう。
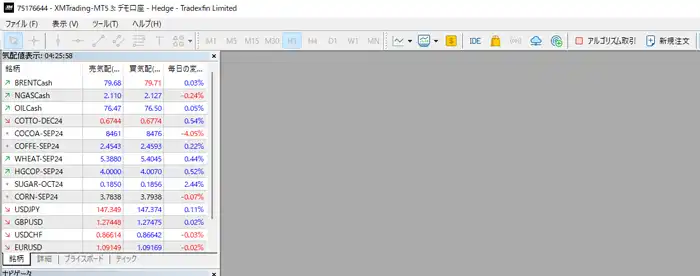
全てのチャートを消します。
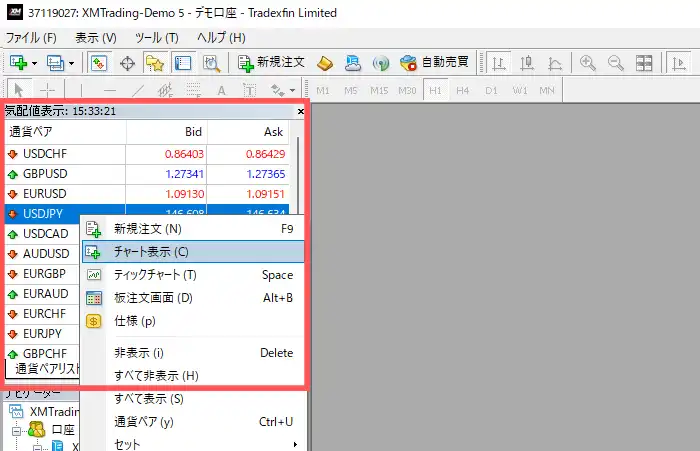
画面左上に表示されている「気配値」の中から取引したい通貨を見つけ、「右クリック」⇒「チャート表示」をクリックします。
※気配値が無い場合は、画面上部にあるメニューより「表示」⇒「気配値表示」をクリックします。
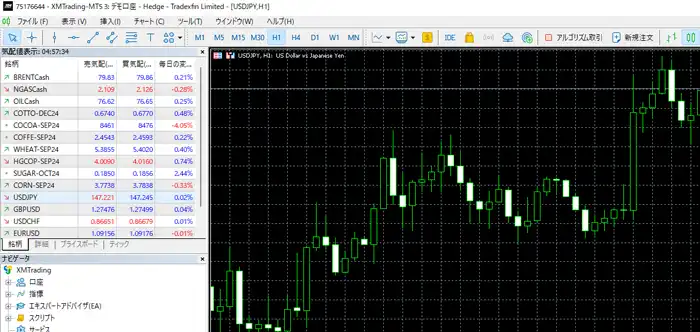
チャートが表示されます。
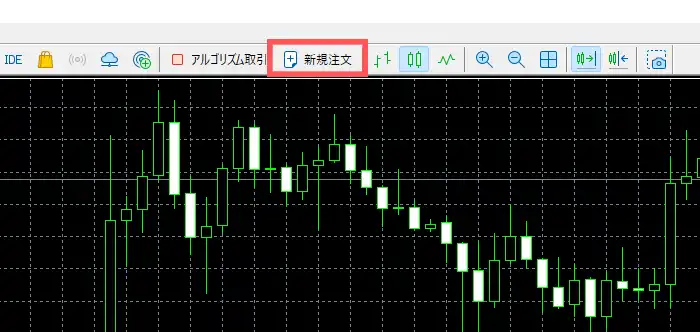
次に画面上部にある「新規注文」をクリックします。
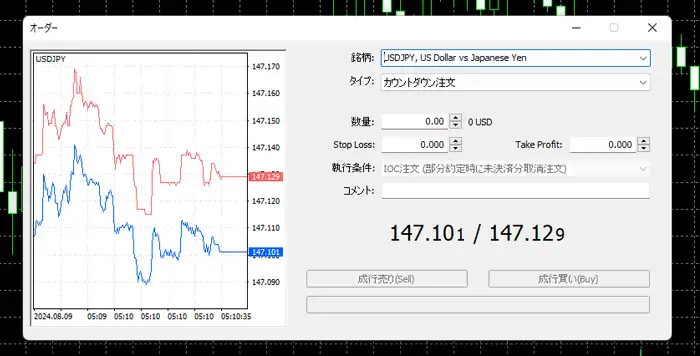
オーダー画面が表示されます。

MT5の場合、取引タイプは「カウントダウン注文」、「指値注文」に分かれています。
MT4の場合、取引タイプは「成行注文」、「指値注文」に分かれています。
※カウントダウン注文は成行注文の事です。
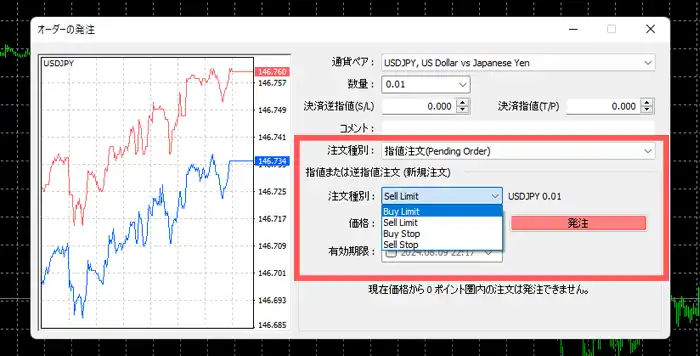
指値注文を選んだ場合、タイプ(注文種別)から、指値注文、逆指値注文を選ぶ事が出来ます。
- BuyLimit(指値注文)
- SellLimit(指値注文)
- BuyStop(逆指値注文)
- SellStop(逆指値注文)
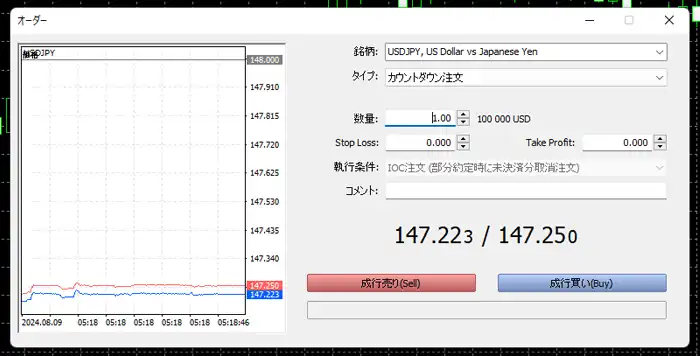
後程、取引タイプに付いて説明していますが、まずは「カウントダウン注文(成行注文)」で取引してみましょう。
数量は1=10万通貨、0.1=1万通貨、0.01=1000通貨になります。
FX初心者の方は0.01通貨から始める事をおすすめします。
数量を決めたら、状況に応じて「成行売り(Sell)」もしくは「成行買い(Buy)」ボタンをクリックします。
注文が確定します。
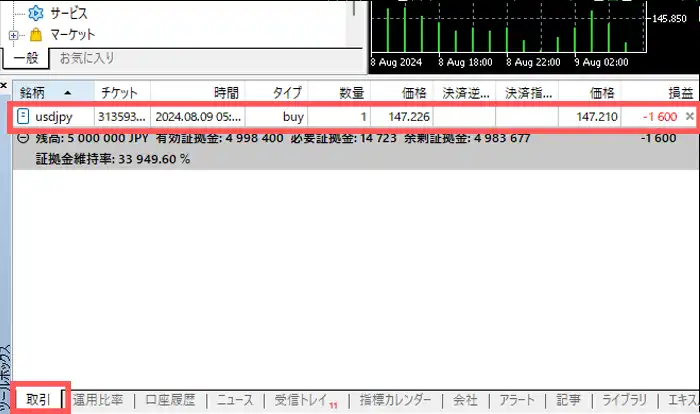
注文内容は画面下にあるツールボックス内の「取引」タブをクリックする事で確認する事が出来ます。
※画面下にツールボックスが無い場合は上部にあるメニュの「表示」⇒「ツールボックス」をクリックすると、画面下にツールボックスが表示されます。
取引を確定した場合は、ツールボックスに表示されている「注文内容が表示されている行」をダブルクリックします。
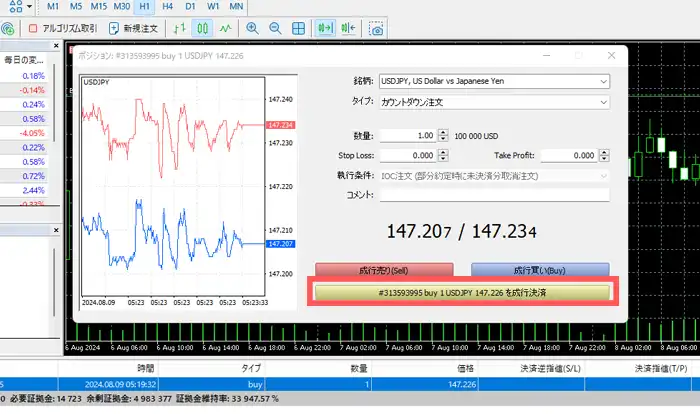
「注文内容が表示されている行」をダブルクリックすると、注文確定が出来る画面が表示されるので「成行決済」ボタンをクリックします。
XM デモ口座でよくある質問
XMのデモ口座でよくある質問をまとめています。
- カウントダウン注文とは?
- 指値注文とは?
- 逆指値注文とは?
- デモ口座残高をリセットしたい
- レバレッジを変更したい
カウントダウン注文とは?
MT5の取引方法に「カウントダウン注文」がありますが、カウントダウン注文は「成行注文」になります。
成行注文を一言で言えば「行き当たりばったり」ですね。
買いか売りかを決めて注文すれば、注文が約定するのでFX初心者の方には一番分かりやすい取引方法になります。
用途としては、スキャルピング等の短期取引で使われる事が多いです。
注意点としてはリアルタイムで取引(「注文」→「FX会社に注文が送られる」→「FX会社に注文が届いた時点で取引成立」)が行われている為、約定時のレートがスリップする可能性があります。
相場が急変動している時等は特に注意が必要です。
- 取引方法が分かりやすい
- 相場が急変動した際に対応しやすい
- 相場が荒れている時スリップしやすい
- 何も考えずにその場の気分で取引しやすい
- 画面に張り付きになる
指値注文とは?
指値注文(さしね)とは買いたいレート売りたいレートを

現在1ドル100円かも、う少し下がってから買いたいな。よし指値注文で99円になったら買い注文を行うか。
の様に、指値注文では安くなってから買う事が出来ますし、売りの場合は今よりも高い時に売り注文が可能です。
指値注文は期限も決める事ができ期限内に目標のレートに達しなかったら売買不成立となり無かった事になります。
新規で購入する以外に、利食い目的の決算方法として指値注文は使われます。

1ドル100円の時成行注文で1ロット買ったけどもう眠い・・・でも、もう少ししたら相場が動いて101円になるはず・・・だったら、101円になったら指値注文で売ればいいよ!これでぐっすり眠れるな。
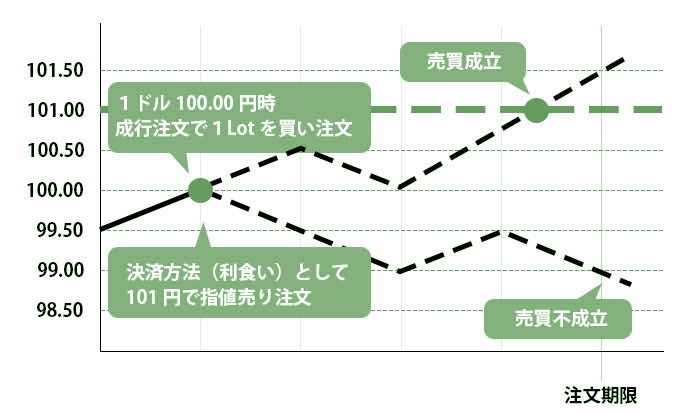
- 画面に張り付かなくて良い
- 画面に張り付かなくても利食いが出来る
- 有効期限も決めれるのでメリハリある取引が出来る
- 注文レートに達しない限り取引が始まらない
- 相場の急変動時に対応できない
逆指値注文とは?
逆指値注文(ぎゃくさしね)は名前の通り指値注文の逆になります。
※逆指値注文は「ストップ注文」とも呼ばれており、基本的に損切として使われます。ストップなので終わりの指定ですね。
逆指値注文は「新規購入」、「決済方法(損切)」として使われており用途が異なります。
まずは決済方法(損切)の使われ方ですが
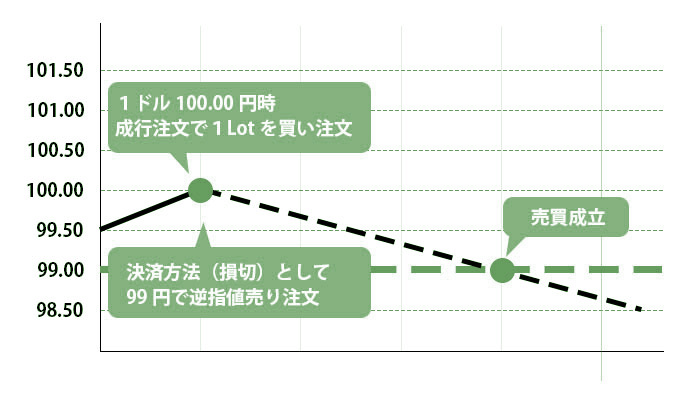

1ドル100円の時成行注文で1ロット買ったけどもう眠い・・きっと朝には101円になってる予定だけど相場が荒れて95円まで下がったらロスカット確定だよ・・・だったら、99円になったら逆指値注文で売ればいいよ!これで最悪100pipsの損失で済むから。
逆指値注文とは損切として使われますので、利益を得る流れとは真逆になります。
ただし新規逆指値注文で「トレンドの波を追う」事で、利益を目指した取引も可能になっています。
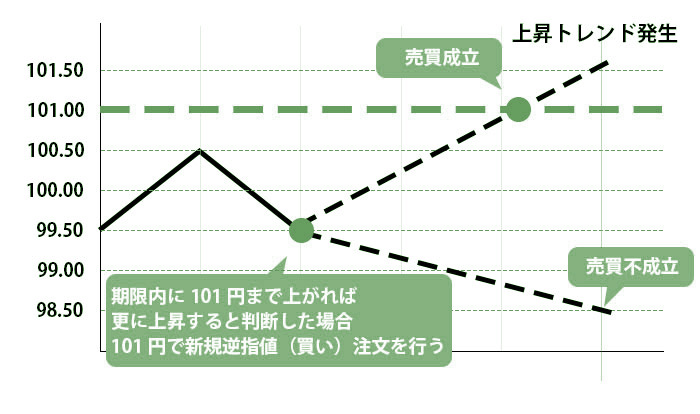

現在99.50円~100.50円を行ったり来たりしてるな。しかし、ざこ助には分る!今日中に1ドルが101円まで上がればそのまま上昇トレンドが発生すると!だったら、101円になった時に新規逆指値注文で買っておこう。
- 損切として使えるの取引の安全性が増す
- トレンドラインに乗っかれば利益を出しやすい
- 画面に張り付かなくて良い
- ローソク足やトレンドの知識がいる
- 相場の急変動時に対応できない
デモ口座残高をリセットしたい
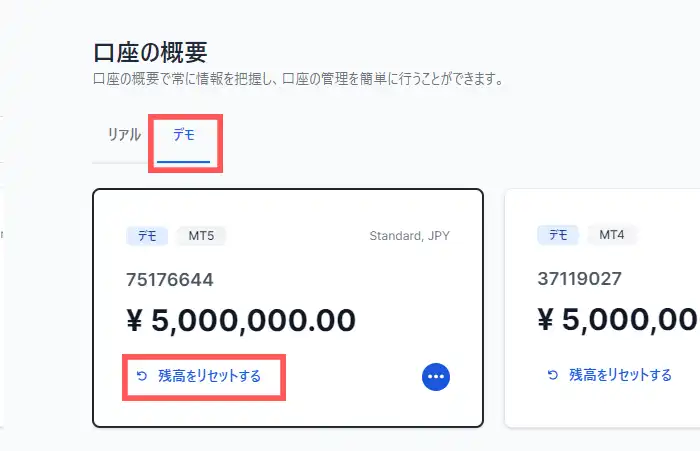
デモ口座残高をリセットするにはXMの公式サイトのトップページより「デモ」のタブより口座残高をリセットしたいデモ口座を選びます。
選んだデモ口座の「残高をリセットする」をクリックする事で、デモ口座残高をリセットする事が出来ます。
レバレッジを変更したい
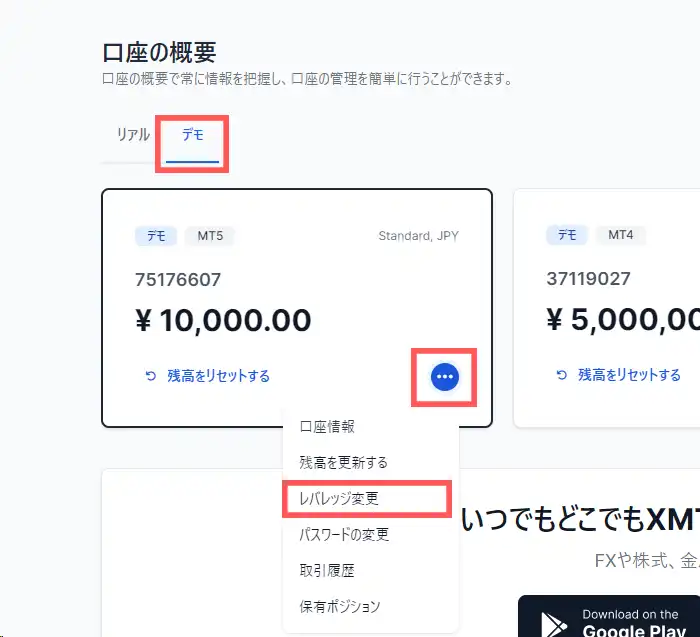
デモ口座のレバレッジはXMの公式サイトより変更が可能です。
XMの公式サイトのトップページより「デモ」のタブを選び、レバレッジを変更したいデモ口座のメニューから「レバレッジ変更」をクリックします。
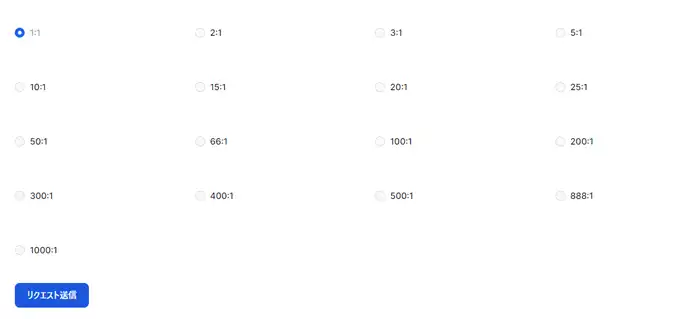
レバレッジを選びなおし「リクエスト送信」ボタンをクリックすると、レバレッジが変更されます。